ফ্রিল্যান্সিং শিখুন
কীভাবে ওয়ার্ডপ্রেস ইনস্টলেশনের সার্ভিস দিয়ে উপার্জন করবেন?
আলামিন চৌধুরী ফ্রিল্যান্সিং শুরু করেন ২০০৪ সালে। বর্তমানে তিনি বেসিসের অঙ্গসংগঠন বিআইটিএমের প্র্যাকটিক্যাল এসইও, ডিজিটাল মার্কেটিং ও অ্যাফিলিয়েট মার্কেটিংয়ের লিড ট্রেইনার হিসেবে কর্মরত আছেন। তিনি বাংলাদেশের একজন শীর্ষস্থানীয় ইন্টারনেট মার্কেটিং প্রফেশনাল। বিশ্বের বিভিন্ন ইন্টারনেট মার্কেটিং ফোরামের সঙ্গে জড়িত রয়েছেন তিনি।
আলামিন চৌধুরী ২০১১ সালে বেসিস আয়োজিত ‘বেস্ট ফ্রিল্যান্সার অ্যাওয়ার্ড’ প্রতিযোগিতায় শীর্ষস্থান অর্জন করেছিলেন এবং পরবর্তী সময়ে ২০১৩-১৪ বেসিস আউটসোর্সিং অ্যাওয়ার্ড প্রোগ্রামের একজন জুরি বোর্ড মেম্বার হিসেবে দায়িত্ব পালন করেছেন।
বর্তমানে বাংলাদেশ সরকারের অর্থ মন্ত্রণালয়ের অধীনে স্কিলস ফর এমপ্লয়মেন্ট ইনভেস্টমেন্ট প্রোগ্রাম (এসইআইপি) কর্মসূচির প্র্যাকটিক্যাল এসইও, ডিজিটাল মার্কেটিং ও অ্যাফিলিয়েট মার্কেটিং-এ তিনটি ট্র্যাকের ট্রেনিং কার্যক্রম তাঁর তত্ত্বাবধানে পরিচালিত হচ্ছে। মূলত যুক্তরাষ্ট্র, কানাডা, যুক্তরাজ্য, নেদারল্যান্ডস ও অস্ট্রেলিয়ার বিভিন্ন প্রতিষ্ঠান বা ব্যক্তির সঙ্গে কাজ করছেন তিনি।
এনটিভি অনলাইনের পাঠকের জন্য ফ্রিল্যান্সিংসহ অন্যান্য বিষয় নিয়ে প্রতি সোমবার নিয়মিত লিখছেন আলামিন চৌধুরী
আজ আপনাদের একটি ওয়েবসাইট তৈরি করার জন্য যে বিষয়গুলো লক্ষ রাখতে হবে সেগুলো আমরা প্রতিটি ধাপে ধাপে দেখব। আশা করি এই টিউটোরিয়ালটি ভালোভাবে অনুসরণ করলে আপনি খুব সহজেই আপনার ওয়ার্ডপ্রেস সিএমএস ব্যবহার করে একটি ওয়েবসাইট তৈরি করতে পারবেন।
ওয়েবসাইট তৈরি করতে হলে প্রথমেই আমাদের দরকার একটি ডোমেইন এবং হোস্টিং। ডোমেইন হচ্ছে একটি নির্দিষ্ট URL (Uniform Resource Locator) যা নির্দিষ্ট করে একটি ওয়েবপেজকে বা একটি নির্দিষ্ট আইপিকে। কিন্তু আইপি আমাদের মনে রাখা কঠিন, তাই আমরা এর নাম দিয়েই একে চিহ্নিত করে থাকি।

এখন কথা হচ্ছে কীভাবে একটি ডোমেইন নেবেন?
খুবই সহজ। আমি এখানে কিছু ডোমেইন প্রোভাইডার কোম্পানির ওয়েব অ্যাড্রেস দিচ্ছি। আপনারা চাইলে এখান থেকে আপনাদের ডোমেইন নিতে পারেন।
https://www.namesilo.com/
https://www.godaddy.com/
https://www.namecheap.com/
এ ছাড়া অনেক ওয়েবসাইট রয়েছে, যারা এ সুবিধা দিয়ে থাকে। এই সাইটগুলো থেকে আপনি আপনার মাস্টার কার্ড বা পে-প্যাল ব্যবহার করে ডোমেইন নিতে পারবেন।
আমি এখানে namecheap-এর থেকে ডোমেন নেওয়ার প্রক্রিয়াটি নিচে চিত্রের মাধ্যমে দেখাচ্ছি।

প্রথমে আপনি সাইন-আপ বাটনে ক্লিক করে আপনার তথ্য দিন।
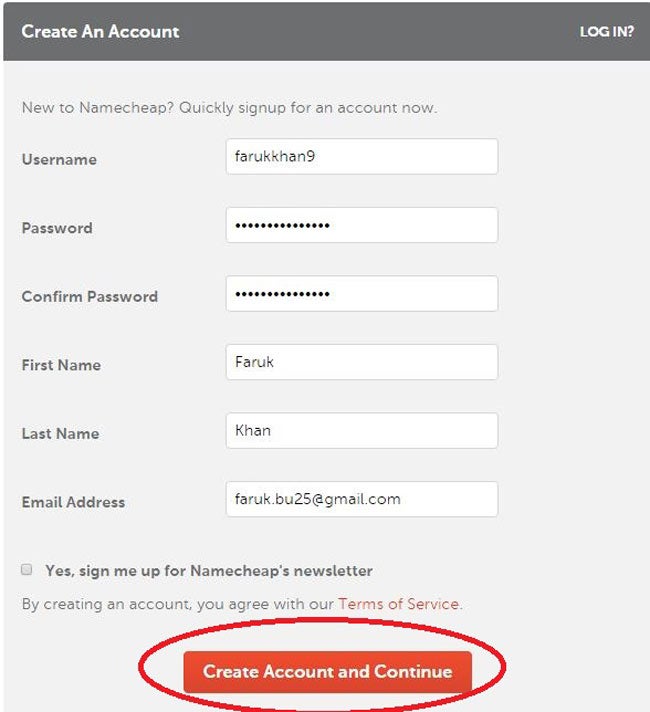
আপনার অ্যাকাউন্ট করা হয়ে গেলে আপনি এবার একটি ডোমেন রেজিস্টার করতে পারবেন।

নিচের ছবিটিতে যেভাবে দেখানো হয়েছে সেভাবে আপনি আপনার কাঙ্ক্ষিত ডোমেইনের নাম দিন এবং সার্চ করে দেখুন এই ডোমেইনটি ফ্রি আছে কি না। যদি ফ্রি থাকে তাহলে আপনি ডোমেইনটি নিতে পারবেন।

পছন্দের ডোমেইন পেয়ে গেলে শুরু হবে আপনার সাইট নির্মাণের কাজ।

চিত্রানুযায়ী কার্ট এবং ভিউ কার্ট বাটনে ক্লিক করুন।

আপনি চাইলে প্রোমো কোড ব্যবহার করে ডোমেইনের প্রাইজ কমাতে পারবেন। আপনি গুগলে সার্চ করলেই খুব সহজেই এই প্রোমো কোড পেয়ে যাবেন। এখান থেকে আপনি কত বছরের জন্য ডোমেইনটি নিতে চাচ্ছেন এটি উল্লেখ করে দেবেন এবং সে অনুযায়ী আপনার ডোমেইনের মূল্য দেখাবে।

লক্ষ করুন প্রোমো কোড দেওয়ার ফলে এখানে ডোমেইনের মূল্য কমে গেছে। এবার কনফার্ম অর্ডার-এ ক্লিক করে আপনার ডোমেইনটি নিশ্চিত করুন।
এবার আপনার প্রয়োজন ডোমেইনকে হোস্টিং করার স্পেস। আমি এখন নেমচিপ থেকে হোস্টিং কীভাবে নেবেন এই প্রক্রিয়াটি দেখাচ্ছি। আগের মতোই আপনি এবার আপনার নেমচিপ অ্যাকাউন্টে লগইন করুন এবং হোস্টিং থেকে শেয়ার হোস্টিং-এ ক্লিক করুন।

এখন আপনি আপনার পছন্দমতো প্লান নিতে পারে। এখানে আমি ধরে নিচ্ছি যে আপনি ‘Value’ এই প্লানটি নিচ্ছেন এবং ‘Add to Cart’ এ ক্লিক করুন।
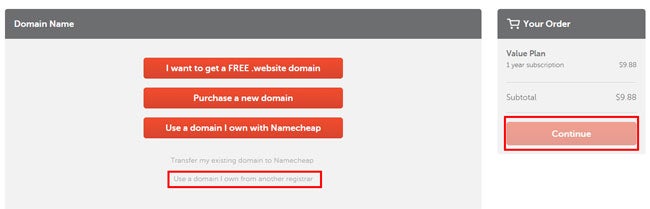
এখন আপনাকে একটি অপশন বেছে নিতে হবে। আপনি যে ডোমেইনটি একটু আগে কিনেছেন, যদি চান সে ডোমেইনটি এখানে হোস্টিং করতে তাহলে আপনি ৩ নম্বর অপশনটিতে (Use a domain I own with Namecheap) ক্লিক করুন। আর যদি এমন হয় যে আপনার ডোমেইনটি অন্য কোনো কোম্পানি থেকে নেওয়া, এ ক্ষেত্রে সব শেষের অপশনটিতে (Use a domain I own from another register) এবং ‘Continue’-এ ক্লিক করুন।

এখন আপনি আপনার ডোমেইনের নামটি এখানে দিন (শুধুমাত্র রুট ডোমেন) এবং ‘Use this Domain’-এ এবং ‘Continue’-এ ক্লিক করুন।

আপনার যদি কোনো প্রোমো কোড থাকে, তাহলে এটি এখানে দিয়ে দিন এবং ‘Confirm Order’-এ ক্লিক করুন। এরপর আপনি আপনার পেমেন্ট মেথডের তথ্য দিয়ে আপনার হোস্টিং নিয়ে নিন।

এবার আপনি আপনার ইমেইল চেক করুন এবং লক্ষ করুন এখানে যাবতীয় তথ্য দেওয়া আছে। এখান থেকে আপনি আপনার হোস্টিং প্যানেল এক্সেস পাবেন।
.jpg)
যেহেতু আপনার ডোমেইন এবং হোস্টিং দুটি একই রেজিস্টার থেকে নেওয়া, তাই এখানে ডোমেইন এবং হোস্টিং মার্জিং-এর কিছু নাই কিন্তু আপনার ডোমেইন এবং হোস্টিং দুটি যদি ভিন্ন ভিন্ন রেজিস্টার থেকে নেওয়া হয়ে থাকে, তাহলে আপনাকে এই দুটিকে মার্জ করতে হবে। আপনার হোস্টিং থেকে প্রাপ্ত ইমেইল-এর নিচের দিকে লক্ষ করুন Nameservers বলে একটি অংশ আছে, যেখানে আপনার দুটি Nameserver দেওয়া আছে।
এখন আপনি আপনার ডোমেইনের কন্ট্রোল প্যানেলে যান এবং এর DNS অপশনে যান। এখানে গিয়ে আপনার Nameserver দুটি পেস্ট করে দিন। এবং সেভ করে বের হয়ে আসুন। তাহলেই আপনার হোস্টিং-এর সঙ্গে ডোমেইন মার্জ হয়ে যাবে।

সাইটে ওয়ার্ডপ্রেস ইনস্টলেশন
এখন আপনি আপনার সাইটে ওয়ার্ডপ্রেস ইনস্টল করবেন। আর এর জন্য আপনি আপনার হোস্টিং-এর Cpanel-এ লগ-ইন করুন।

ইউজার নেম এবং পাসওয়ার্ড দিয়ে Cpanel-এ লগ-ইন করুন।

এরপর আপনি আপনার ডোমেইনটি অ্যাড করবেন। Cpanel-এর Domains অপশনে যান। ‘Addon Domains’-এ ক্লিক করুন এবং আপনার প্রয়োজনীয় তথ্য দিন।
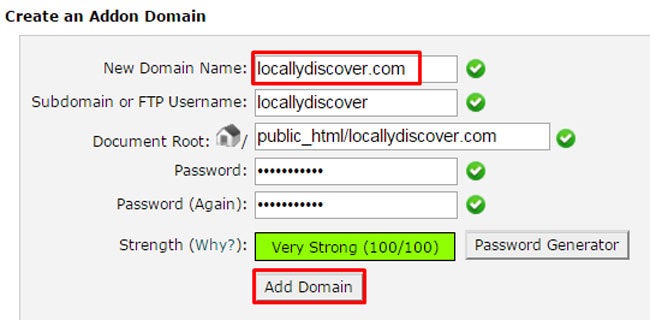
আপনি এখানে আপনার রুট ডোমেন অ্যাড করুন এবং পাসওয়ার্ড দিন। ‘Add Domain’-এ ক্লিক করুন।
এবার আপনি Softaculous-এ যান এবং WordPress-এ ক্লিক করুন।

এরপর Install-এ ক্লিক করুন।

Install ক্লিক করার পর এই পেজটি আসবে।
.jpg)
প্রথমে আপনাকে Protocol সিলেক্ট করে দিতে হবে। এখানে যদি আপনি http://www. এ অপশনটি সিলেক্ট করেন, তাহলে আপনার সাইটের অ্যাড্রেসটি হবে http://www.yoursite.com আবার যদি শুধু http:// সিলেক্ট করেন তাহলে আপনার সাইটের অ্যাড্রেসটি হবে http://yoursite.com
‘Choose Domain’ অপশনে আপনি আপনার রুট ডোমেইনটি সিলেক্ট করে দেবেন। ‘Site Settings’ অপশনে এসে আপনি আপনার সাইটের নাম এবং বর্ণনা দেবেন।
‘Admin Account’-এ আপনি আপনার ওয়ার্ডপ্রেস-এর ‘Admin Username’ এবং ‘Admin Password’ দেবেন। এই Username এবং Password দিয়েই আপনি ওয়ার্ডপ্রেস-এ লগ-ইন করবেন। আপনি চাইলে এখানে Admin ইমেইল দিতে পারেন।
এবার নিচে ‘Advanced Options’-এ আপনি আপনার ওয়ার্ডপ্রেস ডেটাবেইসের নাম ঠিক করে দেবেন এবং এর টেবিল প্রিফিক্স। এ ক্ষেত্রে ওয়ার্ডপ্রেস নিজেই আপনাকে নাম সাজেস্ট করে থাকে। আপনি চাইলে এই নাম পরিবর্তন করে নিজের মতো করে ওয়ার্ডপ্রেস ডেটাবেইসের নাম এবং টেবিল প্রিফিক্স দিয়ে দিতে পারবেন।
আপনি যদি চান যে আপনার ওয়ার্ডপ্রেসটি নিজে নিজেই আপডেট নেবে, তাহলে এখানে ‘Auto Upgrade’-এ টিক মার্ক দিন। আর যদি চান যে আপনার ওয়ার্ডপ্রেস Plugins গুলি অটোমেটিকভাবে আপডেট নেবে, তাহলে আপনি ওপরের টিক মার্কটিও দিয়ে দিন।
‘Automatic Backup’-এ অপশনটি ব্যবহার করে আপনি আপনার সাইটের Backup তৈরি করতে পারবেন। এখানে আমি প্রতি সপ্তাহের Backup রাখছি। এবং এটি চারবার হয়ে গেলে অটোমেটিক পুরোনো তথ্য মুছে নতুন আপডেট নেবে। সবশেষে ‘Install’-এ ক্লিক করুন।

সঠিকভাবে ইন্সটল হয়ে গেলে এটি আপনাকে একটি মেসেজ দিয়ে জানিবে দেবে। এখানে আপনি আপনার ওয়ার্ডপ্রেস-এর WP Login URL দেখতে পাবেন।

আপনি এভাবে আপনার সাইটটি দেখতে পাবেন এবং এখানে সঠিকভাবে ওয়ার্ডপ্রেস ইন্সটল করা হয়েছে। এবার আপনি আপনার সাইটের URL-এ ক্লিক করে আপনার সাইটে যেতে পারেন।

এটি হচ্ছে আপনার সাইটের হোম পেজ। এখান থেকে আপনি আপনার ওয়ার্ডপ্রেসে লগ-ইন করুন।

আপনি এখানে ওয়ার্ডপ্রেস-এর Dashboard দেখতে পাবেন, আর এখান থেকেই আপনাকে যাবতীয় কার্যক্রম পরিচালনা করতে হবে।
আজ এই পর্যন্তই। আপনারা যদি এই কাজটিও ভালোমতো শিখে করতে পারেন তাহলে ফ্রিল্যান্স মার্কেট প্লেসগুলোতে এ ধরনের WordPresss Installation-এর ভালো পরিমাণ কাজ থাকে যা আপনি করতে পারবেন। এ ছাড়া সার্ভিসভিত্তিক মার্কেটপ্লেস যেমন ‘Fiverr’-এ অনেকেই শুধু WordPresss Installation-এর কাজ করে ভালো উপার্জন করছেন। নিম্নে তারই একটি উদাহরণ দেওয়া হলো।

দেখুন এখানে Fiverr-এ এই গিগটি ৯৩ জন নিয়েছে। তাই আপনি চাইলেও এ ধরনের গিগ তৈরি করে উপার্জন করতে পারবেন।
আগামী পর্ব ছাপা হবে ২১ ডিসেম্বর, সোমবার।
আপডেট থাকুন
আপডেট থাকতে এনটিভির ভেরিফায়েড পেজে লাইক দিন : www.facebook.com/ntvdigital
শুধু প্রযুক্তির খবর পেতে আমাদের ফেসবুক পেজে লাইক দিন : www.facebook.com/ntvtech